آموزش بکاپ گیری از سیستم عامل های ویندوز 10، 8 و 7

آموزش بکاپ گیری از سیستم عامل های ویندوز 10، 8 و 7
حجم عظیم اطلاعات موجود در کامپیوتر ها همیشه نیاز به مراقبت داشته و بکاپ گیری از این داده ها یکی از مهمترین اقدامات در این راستا می باشد. در این بخش به آموزش بکاپ گیری از سیستم عامل های ویندوز 10، 8 و 7 پرداخته ایم. با طیف نیوز همراه باشید… .
ابزار هایی که سیستم عامل ویندوز به منظور بکاپ گیری دارد و همچنین نرم افزارهای مخصوص این کار هردو کاربردی و مناسب خواهند بود. این فرآیند در نهایت یک فایل ایمیج مانند یک عکس از تمام اطلاعات بک آپ گیری شده در اختیار قرار می دهد.
مزیت ها و معایب ایمیج گیری
ایمیج گیری از ویندوز کمک می کند تا در شرایطی که سیستم دچار مشکل است با بازیابی این ایمیج را به حالت سالم سابق برگردانید. با این نوع فرآیند بکاپ گیری از ویندوز دیگر احتیاجی نیست ویندوز یا اپلیکیشن های آن را دوباره نصب کنید.
البته ناگفته نماند که ایمیج حاصل از بک آپ گیری از کامپیوتر شما در کامپیوتر دیگر قابل اجرا و استفاده نیست. درست به همان صورت که هارد رایانه خود را نمی توانید در رایانه ای دیگر استفاده کنید و همان نتیجه عملکرد همیشگی را بدست آورید.
آموزش بکاپ گیری از سیستم عامل ویندوز بدون استفاده از نرم افزارهای شخص ثالث
قدم اول اجرای سیستم ایمیج بکاپ
اجرای این سیستم در نسخه های مختلف سیستم عامل های ویندوز متفاوت است. ما در این بخش از طیف نیوز به این مراحل در هر سه نسخه ویندوز 7، 8 و 10 خواهیم پرداخت.
System Image Backup در ویندوز 10
در ویندوز 10 ابتدا استارت را انتخاب کرده وشروع به جستجوی Backup کنید. حالا میبایست گزینه Backup and Restore را انتخاب کنید.
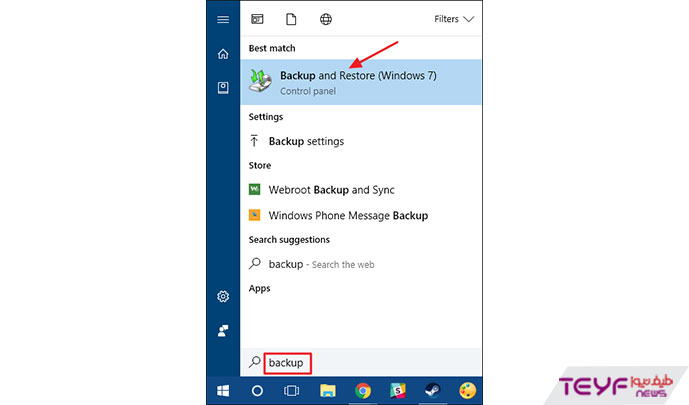
در پنجره ای که باز می شود لینک پیش رو با عنوان Create a system image را انتخاب کنید.
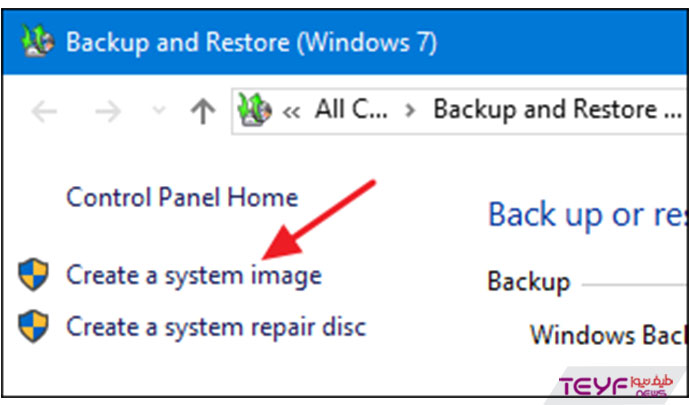
System Image Backup در ویندوز 8
در سیستم عامل ویندوز 8 نیز جهت پیگیری مراحل بکاپ گیری استارت را انتخاب و گزینه file history را جست و جو کنید. در مواردی پیش روی شما قرار می گیرند File History را انتخاب کنید.
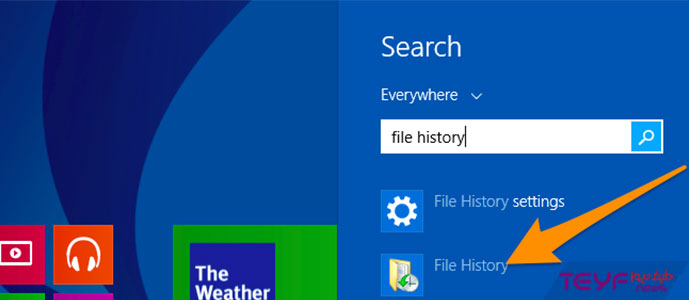
در پنجره ای که باز می شود لینک System Image Backup را برگزینید.
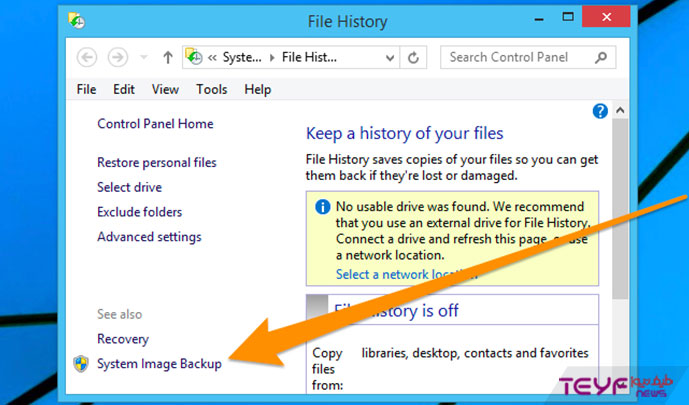
System Image Backup در ویندوز 7
در قدم اول برای شروع بک آپ گیری در ویندوز 7 استارت را انتخاب کنید و پس از آن روی Getting Started کلیک کنید. و سپس گزینه Backup your files را انتخاب کنید.
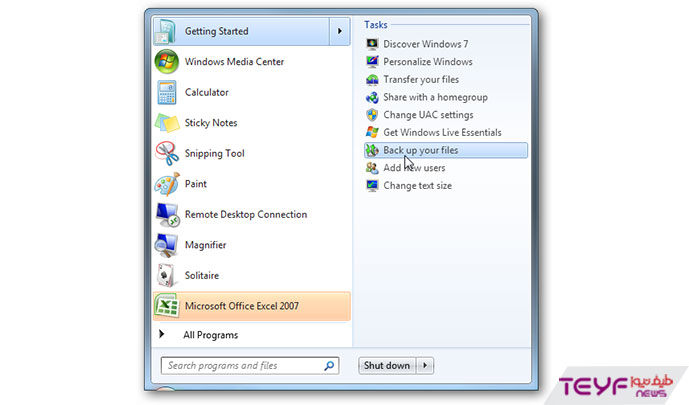
در نهایت نیز Create a system image را انتخاب کنید.
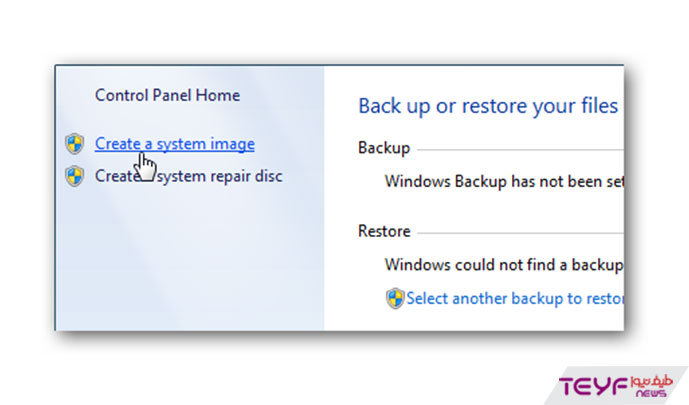
قدم دوم
در قدم اول ابزار مربوط به ایمیج گرفتن یا همان بکاپ گیری از سیستم برای هر سه نسخه از سیستم عامل های ویندوز اجرا شد. از این پس مراحل برای هر سه، یکسان خواهد بود.
با اجرای ابزار ایمیج گیری برای اولین بار، همه درایو ها جهت پیدا کردن یک Hard External یا درایو خارجی مانند دی وی دی رام اسکن می شود. قسمتی که قصد دارید عکس در آن ذخیره شود را انتخاب کرده و سپس روی Next کلیک کنید.
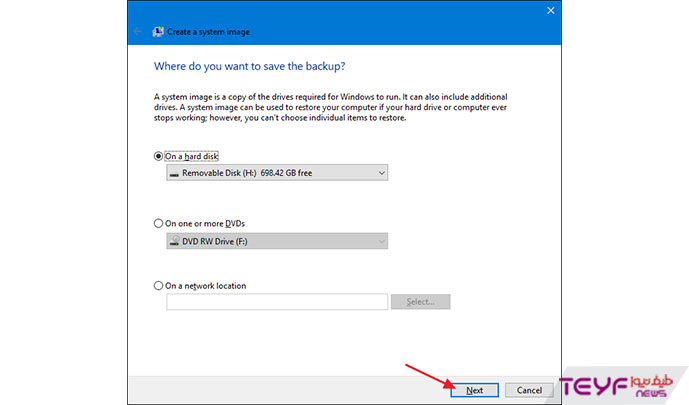
تنظیمات پیش فرض بدین صورت است که فقط درایو سیستم عامل بکاپ گیری می شود. اگر می خواهید درایو دیگری را نیز بک آپ گیری کنید ان را انتخاب کنید. طبیعتا با افزوده شدن هر درایو، ایمیج گیری و تصویر نهایی نیز حجم بیشتری خواهد داشت.
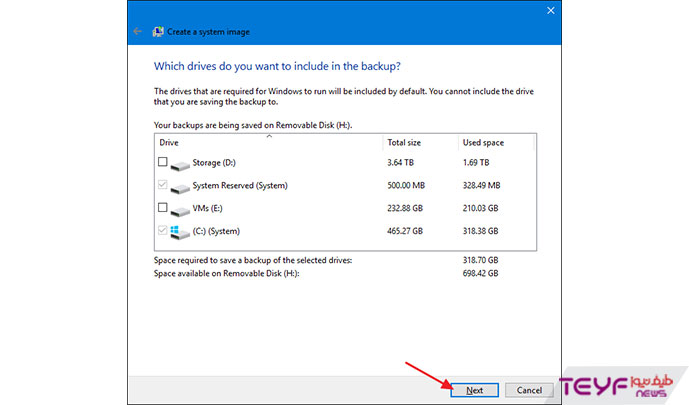
در مرحله بعد می توانید حجم نهایی ایمیج را مشاهده کنید و همه چیز را تائید کنید و Start Backup را برای شروع بکاپ گیری یا ایمیج گرفتن انتخاب کنید.
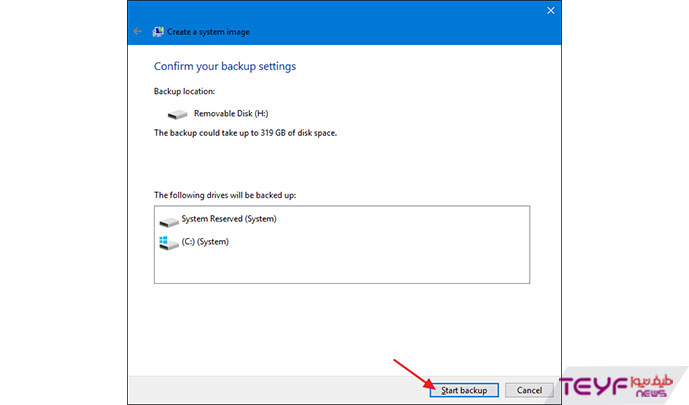
فرآیند آغاز شده و هر مقدار از آن که پیش برود دریک نوار پیش روی شما قرار می گیرد. مدت انجام این فرآیند برای حجم های مختلف متفاوت است. برای مثال برای حجم ایمیج 320 گیگابایتی حدود ساعت و نیم زمان لازم است.

قدم نهایی
با اتمام بک آپ گیری گزینه ای پیش روی شما قرار می گیرد که به کمک آن می توانید یک دیسک جهت تعمیر ویندوز ایجاد کنید. با کمک این دیسک می توانید سیستم عامل مشکل دار خود را به حالت سالم قبل بر گردانید. اینکار بسیار ضورری است پس بسیار بهتر است که شما نیز یک دیسک برای تعمیر ویندوز درست کنید.
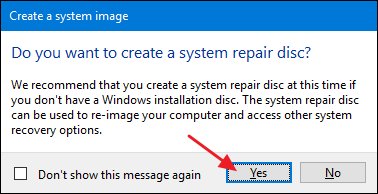
حالا در مرحله بعد ان درایوی که قصد دارید آن را تبدیل به دیسک تعمیر ویندوز کنید را انتخاب کنید.
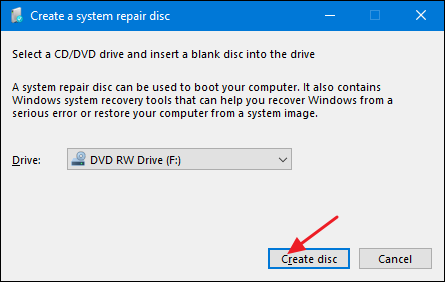
هر وقت که قصد داشته باشید سیستم عاملتان را با کمک ایمیج گیری انجام شده باز یابید، گزینه های مختلفی با این دیسک پیش رویتان قرار میگیرد.
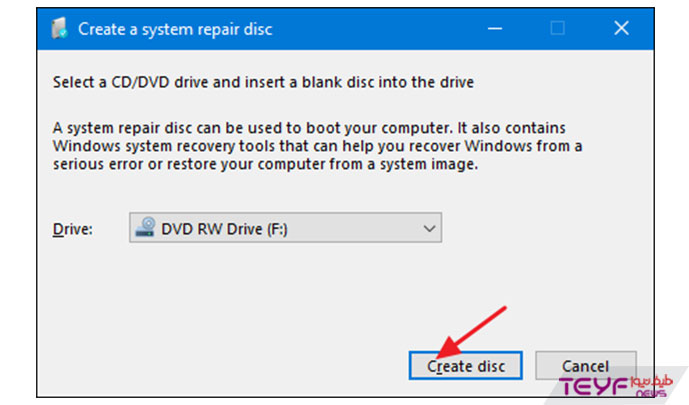

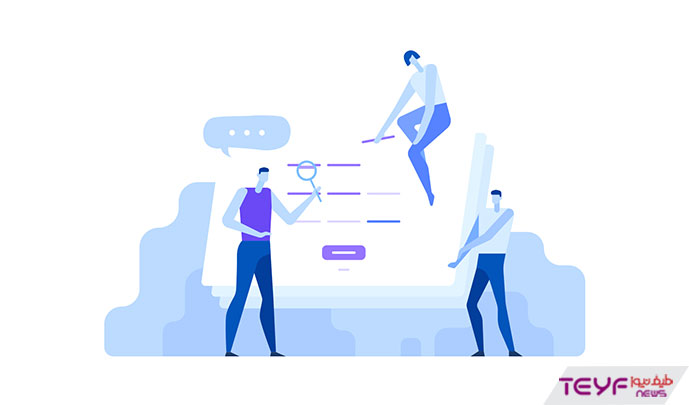



Thank you for sharing your info. I really appreciate your efforts
and I will be waiting for your further write ups thanks once again.
A round of applause for your article.Much thanks again. Much obliged.
I think this is a real great blog article.Thanks Again. Fantastic.
Great, thanks for sharing this article post.Thanks Again.
I enjoy what you guys are usually up too. Thistype of clever work and coverage! Keep up the fantastic worksguys I’ve added you guys to my blogroll.Take a look at my blog post – Keto Vibe Pills Review
I think this is a real great blog article.Really looking forward to read more. Great.
I really like your writing style, fantasticinfo, regards for putting up :D.My blog post: forums.talktaiwan.org
Aw, this was a very good post. Spending some time and actual effort to generate a very good article… but what can I say… I put things off a lot and don’t manage to get anything done.
Thank you for any other great article. The place else could anybody get that kind of information in such a perfect method of writing? I have a presentation next week, and I’m at the search for such information.
I was recommended this blog through my cousin. I am now not positive whether or not this submit is written by wayof him as nobody else know such precise approximately my trouble.You’re wonderful! Thanks!
There is definately a great deal to know about this topic. I like all the points you have made.
Great blog. Keep writing.
Appreciate you sharing, great blog post. Fantastic.
Awesome blog. Awesome.
Thanks so much for the article post.Really looking forward to read more. Much obliged.
I read this paragraph fully concerning the comparison of most recent and preceding technologies, it’s amazing article.
Really informative blog post.Really thank you! Awesome.
bactrim dosing sulfamethoxazole side effects
Hi there! I just would like to give you a huge thumbs up for your great info you have righthere on this post. I’ll be coming back to your blog for more soon.
This is one awesome blog article.Really looking forward to read more. Really Great.
Good post however I was wanting to know if youcould write a litte more on this subject? I’d be very grateful if you couldelaborate a little bit further. Many thanks!Also visit my blog post: routine skin
The Ballachy tripod is a great tripod for all uses, being for your iPhone, camera, or spotting scope.
lyrica okano height lyrica anderson beyonce
What’s Taking place i’m new to this, I stumbled upon this I’vediscovered It positively useful and it has helped me out loads.I hope to contribute & help different customers like its aided me.Good job.
Thanks for sharing, this is a fantastic blog article. Really Great.
If you are going for most excellent contents like I do, simply pay
a quick visit this web page all the time because
it gives feature contents, thanks
segunda equipacion portugal