آموزش کار با لایه های فتوشاپ
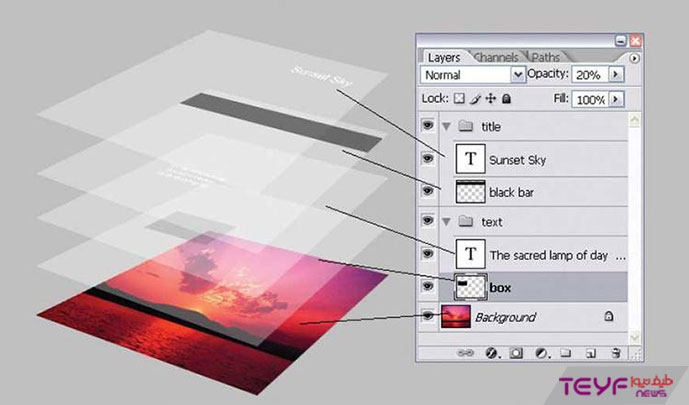
آموزش کار با لایه های فتوشاپ
در این مطلب قصد داریم به تکنیک های مربوط به کار با لایه های فتوشاپ از جمله ادغام، باز کردن قفل و کپی در لایه ها بپردازبم. اگر شما نیز می خواهید با چندین عکس در فتوشاپ کار کنید این آموزش را از دست ندهید. با طیف نیوز همراه باشید… .
لایه های فتوشاپ می توانند مات و یا شفاف باشند، با فراگیری تکنیک های کار با لایه های فتوشاپ می توانید در ایجاد تغییرات در عکس ها وسعت انتخاب زیادی داشته باشید.
تشکیل لایه های جدید
روش های مختلفی برای ایجاد لایه های فتوشاپ جدید وجود دارد که مرسوم ترین و شاید سادهترین آنها استفاده از کلید های میانبر است. اگر سیستم عامل کامپیوتر شما مک باشد از ترکیب کلید های SHIFT + COMMAND + N و اگر سیستم عاملتان ویندوز است از SHIFT + CTRL + N استفاده کنید. همچنین می توانید برای دسترسی به تنظیمات لایه ها در فتوشاپ مثل، ایجاد، ادیت یا حذف به قسمت Layers نیز مراجعه کنید.
کپی کردن
برای کپی یک لایه در Photoshop به منو در بالای نرم افزار فتوشاپ رجوع کنید و از بخش Layers گزینه Duplicate Layer را برای دوبله یا کپی کردن لایه های فتوشاپ انتخاب کنید.
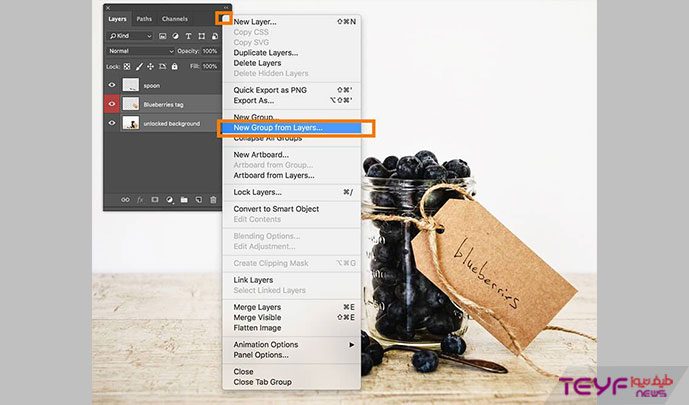
در پنجره ای که پیش روی شما قرار می گیرد لایه جدید را نامگذاری کنید.
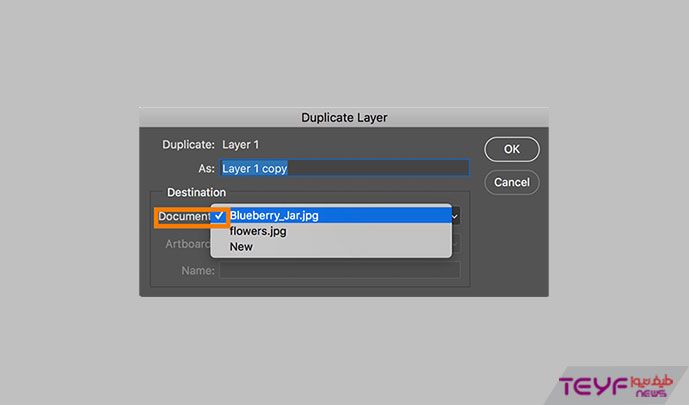
علاوه بر این می توانید از قسمت Document به منوی کشویی روبروی آن رفته و لایه ای را که مدنظرتان است را در برگه های جدید باز کنید.
قفل گشایی
در حالت کلی و اصطلاحا پیش فرض وقتی یک لایه جدید را در Photoshop ایجاد می نماییم همه لایه های فتوشاپ باز هستند و فقط یک لایه پس زمینه به نام Background Layer است که علامت قفل دارد.

برای اینکه قفل این لایه را بگشایید میبایست دو بار روی آن لایه کلیک کنید، با اینکار این لایه هم مثل سایر لایه ها باز و شماره گذاری خواهد شد. تنظیمات لایه های فتوشاپ به گونه ای است که وقتی روی یک لایه قفل شده دوبار کلیک می کنیم نام لایه به صورت پیش فرض به لایه 0 تغییر پیدا میکند.
اگر میخواهید لایه ای را قفل کنید ابتدا آن لایه را انتخاب کنید و پس از آن بر روی آیکن Lock در قسمت بالای لیست لایه ها در پنل مربوطه کلیک کنید.
ادغام لایه ها
جهت ترکیب و یا ادغام دو لایه با یکدیگر در ویندوز از دو کلید کنترل و E و در مک از دو کلید Command و E استفاده می کنیم. با این کار دولایه باهم یکی می شوند و سایر لایه های زیری تغییری پیدا نخواهند کرد.
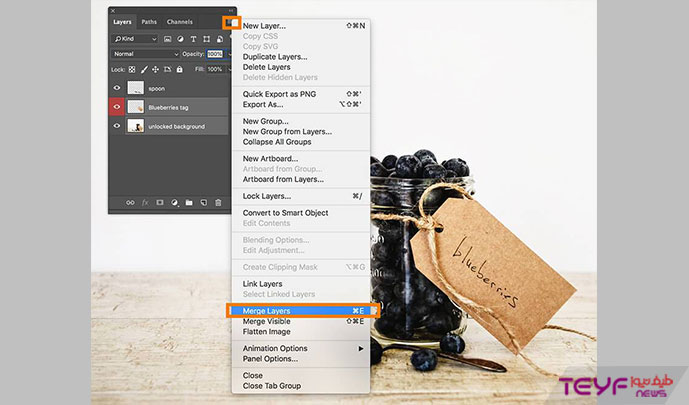
برای فرآیند عکس یعنی جدا کردن لایه ها در فتوشاپ نیز به منو Select رفته و گزینه Isolate Layers را انتخاب کنید. با این کار در تنظیمات لایه ها در فتوشاپ می توانید همه لایه ها را باهم مخفی کنید و دوباره با برداشتن تیک Isolate Layers آنها را نمایان کنید.
انتخاب و جا به جایی
این ساده ترین کار در Photoshop است. تنها کافیست برای انتخاب لایه، بر روی همان لایه یک بار کلیک کنید. چنانچه قصد دارید چند لایه را باهم انتخاب کنید کلید کنترل را نگاه داشته و یکی یکی بر روی لایه های مدنظرتان کلیک کنید.
برای جا به جایی در لایه های فتوشاپ نیز خیلی ساده می توانید یک لایه را گرفته و به لایه بالا تر بکشید و آنجا رها کنید و یا آنرا از بالا به پایین بکشید و آنجا رها کنید.
تغییرات در اندازه لایه ها
برای این منظور ابتدا لایه را انتخاب کنید سپس از قسمت ادیت در منوی بالایی نرم افزار فتوشاپ گزینه Transform را انتخاب کنید. با دسترسی به W یا پهنا و عرض و H یا ارتفاع می توانید تنظیمات لایه های فتوشاپ برای ایجاد تغییر در اندازه ها را انجام دهید.
کپی گرفتن در Photoshop
برای کپی گرفتن ابتدا لایه مدنظرتان را انتخاب کنید و سپس از منو Layers گزینه New را انتخاب کنید. حالا روی Layer Via Copy کلیک کنید. با این عمل از لایه زیری در قسمت بالای همان لایه یک کپی تهیه می شود.
تغییر رنگ
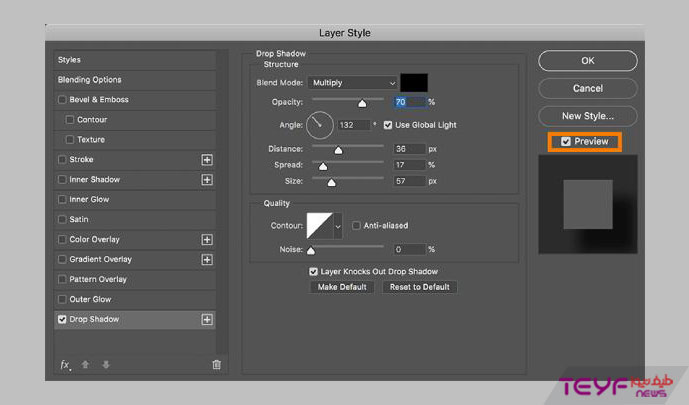
اگر می خواهید رنگ یک لایه را تغییر بدهید، ابتدا روی همان لایه دوبار کلیک کنید تا پنجره ی Layer Style را مشاهده کنید. حالا از قسمت Color Overly می توانید لایه ها را رنگ کنید و تغییر رنگ ها را ایجاد کنید. با این کار به راحتی رنگ های مختلفی روی لایه ای که از قبل انتخاب شده است اعمال خواهد شد.
تغییر نام
در قسمت آخر تکنیک های مربوط به تنظیمات لایه ها در فتوشاپ به تغییر نام لایه ها در نرم افزار فتوشاپ می پردازیم. برای این کار می توانید به دو روش پیش بروید. می توانید ابتدا لایه مدنظرتان را انتخاب کنید سپس از منو Layer گزینه Rename Layer را انتخاب کنید و نام لایه را به دلخواهتان تغییر دهید.

و یا می توانید در پنل لایه های فتوشاپ روی نام پیشفرض لایه مدنظرتان دوبار کلیک کنید تا با دسترسی به گزینه Rename Layer نام لایه را به دلخواهتان تغییر دهید.
چرخاندن لایه ها
برای چرخاندن لایه ها در Photoshop کافیست از منو Edit گزینه Transform را انتخاب کنید و بعد با ابزار Rotate خیلی ساده لایه انتخابی را بچرخانید.


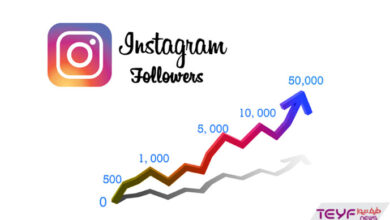


7 نظرها