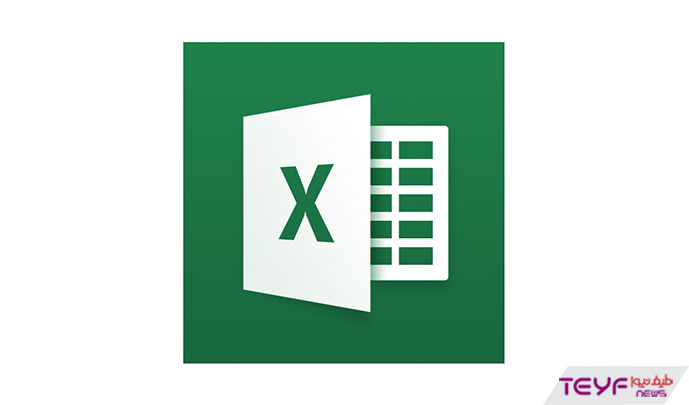
آموزش اکسل به صورت قدم به قدم (بخش سوم)
اگر به تازگی کار با نرم افزار اکسل را شروع کرده اید یا با آن آشنا شده اید پس حتما سوالات زیادی در رابطه با آن در ذهن دارید. در بخص سوم با مقاله آموزش اکسل به صورت قدم به قدم می توانید تا حدود زیادی بر Excel مسلط شوید. با طیف نیوز همراه باشید… .
ایجاد تغییرات در سایز یک ستون و یا سطر در نرم افزار Excel
جالب است بدانید طول و عرض ستون ها و سطر ها، همه یا تعدادی از آنها به یک سایز خاص و جدای از مقدار داده ها قابلیت تغییر دارند. در این بخش از آموزش اکسل بدان خواهیم پرداخت.
برای تغییر اندازه ابتدا روی ستون و یا سطر مدنظر خود راست کلیک کنید. حالا گزینه Column Width یا Row Width را انتخاب کنید. یک پنجره برای شما باز میشود که در آن می توانید طول یا عرض فعلی ستون یا سطر مدنظرتان را مشاهده کنید. برای تغییر اندازه عدد پیشرو را با عددی دلخواهتان تغییر دهید و بعد روی Ok کلیک کنید.
برای این کار راه دیگری نیز وجود دارد. شما می توانید ابتدا روی مرز میان دوسطر یا ستون نشانگر ماوس را نگهدارید تا تبدیل به فلش شود. با نگهداشتن کلیک چپ و کشیدن فلش اندازه ها را تنظیم کنید.
تغییر اندازه سطرو ستون در نرم افزار Excel با توجه به مقدار داده ها
در این آموزش اکسل در طیف نیوز به راحتی و با چند کلیک می آموزید که اندازه ها را بر اساس مقدار داده ها تنظیم کنید. ابتدا تمام صفحه را برگزینید. از گوشه سمت چپ بالای صفحه مثلثی که مشاهده می کنید را برگزینید.
حالا نشانگر را بر روی خط بین دو سطون نگهدارید تا تبدیل به یک فلش چهار جهته شود حالا دو مرتبه کلیک کنید. همین کار را برای سطر ها نیز انجام دهید تا خیلی ساده اندازه سطرها و ستون ها را بر اساس داده های درون آن تنظیم کنید.
تنظیم فونت، رنگ ها و سایه زنی در قالب بندی نرم افزار Excel
فرقی نمی کند که برای چه هدفی این آموزش اکسل را می خوانید و قصد دارید از این برنامه استفاده کنید. نوع قالب بندی سطر ها، ستون ها و سلول ها در Excel در هر صورت کمک می کند تا داده ها را خیلی راحت مشاهده کنید. مثلا می توان از سطر اول برای درج سرتیتر استفاده کرد و برای نمایان و جذاب تر نشان داده شدن این تیتر قالب بندی آن را می توانید تنظیم کنید.

آموزش اکسل در این بخش کار ساده ایست و تنها کافیست سطر مدنظرتان را انتخاب کنید و با کمک تب Home گزینه مدنظرتان را انتخاب و تنظیمات و تغییرات را اعمال کنید. سطر بالا را انتخاب کنید از قسمت Bold می توانید نوشته را پررنگ تر و ملموس تر کنید
از قسمت فلش کوچک کنار فایل کالر و فونت کالر. نیز می توانید رنگ ها را تغییر دهید. در این آموزش اکسل روی تمام داده های سطر اول تغییرات اعمال می شوند. چنانچه فقط روی چند ستون مشخص قصد اعمال تغییرات دارید ابتدا سلول مدنظرتان را در نرم افزار Excel انتخاب کنید و سپس قالب بندی را انجام دهید.
تاریخ
احتمالا یک صفحه برای پیگیری داده ها آماده میکنید یا می خواهید یکی از ستون ها را به تاریخ اختصاص دهید، برای مثال برای وقتی که اطلاعاتی وارد می شود و یا خریدی انجام می شود برخی قسمت ها مربوط به تاریخ می شود. در ابتدا باید سلول، سطر و یا ستون مورد نظر را برای وارد کردن تاریخ برگزینید.

حالا زیر گزینه عدد یا Number در نواری که در قسمت بالا قرار دارد، بر روی فلش General کلیک کنید. Short Date یا Long Date را انتخاب کنید.
چنانچه لانگ دیتا را انتخاب کردید احتیاجی به وارد کردن دستی تمام تاربخ ها نخواهید داست و تنها با نوشتن اعداد ماه و روز به صورت حروف خود به خود وارد میشود و تبدیلات انجام می گردند.
قالب بندی واحد ها

در این قسمت از آموزش اکسل می آموزیم که چگونه از واحد ها برای انجام فرآیند هایی همچون تنظیمات صورت حساب ها، بودجه ها و لیست قیمت ها استفاده کنیم.
می توانید برای این منظور در نرم افزار Excel سلول، ستون و یا سطر مدنظرتان را انتخاب کنید، زیر number در قسمت بالا بر روی فلش قسمت General کلیک کنید و گزینه Currency را انتخاب کنید.
در روشی دیگر از این قسمت از آموزش اکسل برای تعیین نوع واحد مورد نظر می توانید همانند روش قبل ابتدا ستون، سلول و یا سطر مدنظرتان و سپس Currency را انتخاب کنید و نوع واحدی که مدنظرتان است را مشخص کنید. در هر دو روش ذکر شده می توانید مشاهده کنید که در نهایت همه اعداد وارد شده به همان قالب بندی واحد مدنظرتان تغییر می کند
ارقام اعشاری
در برخی شرایط گاهی پیش می آید که اعداد اعشاری را بخواهید وارد کنید. در چنین شرایطی در نرم افزار Excel ابتدا ستون یا سطر و یا سلول مدنظرتان را انتخاب کنید.
سپس یکی از گزینه های Increase Decimal یا Deacrease Decimal را از گزینه Number انتخاب کنید. انتخاب شما بر اساس قالب بندی فعلی تغییر می کند
قابلیت جمع خودکار

یکی دیگر از مواردی که در آموزش اکسل بدان خواهیم پرداخت AutoSum است که در اتلاف زمان نیز به مقدار بسیار زیادی صرفه جویی کرده و به علاوه مانع از بروز خطاها و اشتباهات محاسباتی خواهد شد.
ابزار جمع خودکار در نرم افزار excel قابلیت هایی همچون جمع کردن محسابه و یا یافتن ماکسیمم ها و مینیمم ها و میانگین گیری را انجام می دهد. به طور معمول و در حالت پیش فرض می توانید این ابزار را با نام AutoSum در بالا و در تب Home سمت راست مشاهده کنید. در غیر اینصورت از تب Formulas نیز می توانید به این بخش دسترسی داشته باشید.
دکمه AutoSum در حالت عادی جمع را انجام می دهد اما با کلیک بر فلش کوچک روی این ابزار می توانید فرمول هایی با کاربرد بیشتر را نیز مشاهده کنید.
چگونه از ابزار جمع خودکار استفاده کنیم؟
در نظر بگیرید که می خواهید تمام اعداد یک ستون را جمع بزنید. ابتدا سلولی که می خواهید جواب جمع در آن نمایان شود را انتخاب کنید. حالا بر روی AutoSum کلیک کنید. نرم افزار Excel به صورت خودکار ارقامی که می خواهید بیفزایید را تشخیص می دهد.

ارقام با هایلایت شدن مشخص می شوند و حالا فرمول قابل مشاهده خواهد بود. چیزی شبیه به =SUM(C2:C7)
مساوی نمایشگر فرمول است
SUM تابع است
و C2:C7 تمام سلولهایی هستند که در آنها ارقام درج شده اند
با فشردن دکمه اینتر در کیبورد، اطلاعات تأیید شده و محاسبات انجام می شوند. حاصل نیز در همان سلول که در ابتدا مشخص کرده بودید نمایش داده می شود.
محاسبه میانگین
برای محاسبه میانگین چند سلول، اول سلولی که می خواهید جواب در آن نمایش داده شود را انتخاب کنید. حالا روی فلش کوچک زیر AutoSum کلیک کنید تا دوباره اعداد به صورت خودکار توسط نرم افزار اکسل تشخیص داده شوند، ارقام هایلایت و فرمول مشاهده می شود. حالا اینتر برای دسترسی به حاصل نهایی بفشارید.

از تب Formulas فرمول ها و تابع های زیادی قابل دسترسی هستند که بر همین روال تمامی آنها قابل استفاده خواهند بود.
شروع کار با الگوی آماده
ابتدا مسیر File>New رفته تا بتوانید چند الگوی آماده و قابل استفاده را مشاهده کنید. با جستچو الگوی خاص و یا با سرچ در دسته بندی ها الگویی که از همه بیشتر به کارتان مرتبط است را انتخاب کنید. از صفحات پیشرفته تا تقویم های معمولی همگی قابل دسترسی هستند. پس جستجو کنید تا نزدیک ترین و مرتبط ترین الگو را با توجه به نیازتان پیدا و استفاده کنید.

روی الگوی مدنظرتان کلیک کنید و اطلاعات داخل آن مانند حجم الگو را رویت کنید چنانچه مورد تاییدتان بود برای ایجاد و استفاده گزینه Create را انتخاب کنید ناگفته نماند که با یک سرچ ساده در اینترنت نیز به الگوهای آماده زیادی می توانید دسترسی پیدا کنید.

امید است که موارد ذکر شده در این آموزش اکسل در هر سه بخش بتواند برای شما کاربران طیف نیوز مفید واقع شود. با کمی ممارست و تمرین کس توانید به کاربردها و تنظیمات پیشرفته تری نیز دست پیدا کنید طوری که دیگر حتی دلتان نخواهد از نرم افزار Excel خارج شوید.


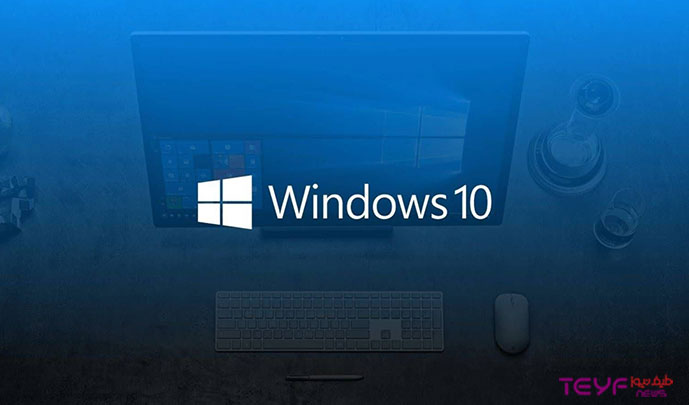


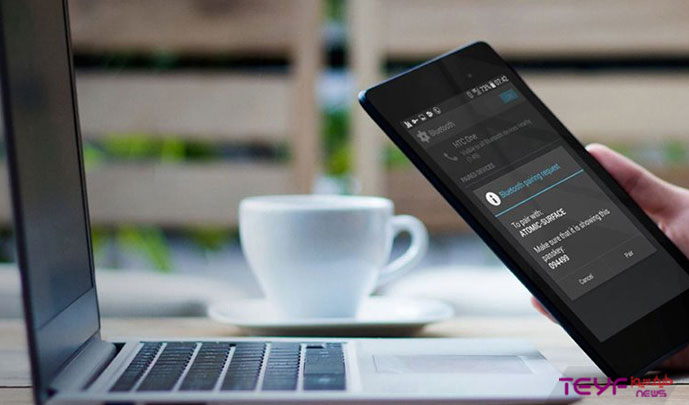
11 نظرها